
- Izotope Rx7 Batch Processing
- Batch Processing Example
- Izotope Rx Batch Processing Flow Analysis
- Izotope Rx Batch Processing
- Izotope Rx Batch Processing Flow Diagram
The Batch Processing window allows for the creation of custom batch processing jobs, streamlining the time-consuming task of applying the same processing steps to multiple files. Several Batch Processing jobs can be queued simultaneously and run in the background, allowing the RX Audio Editor to be used for other tasks while the Batch. Here is how to create a preset in RX: In Izotope’s RX, open the Batch Processing window (Window - Batch Processing OR Control+B) On the left-hand side, you will see the batch processing jobs. Tally 9 release 2.14 with crack. Click the Add button to add a new preset. Double click on the preset name to rename it. In the Processing steps box, click the + icon.
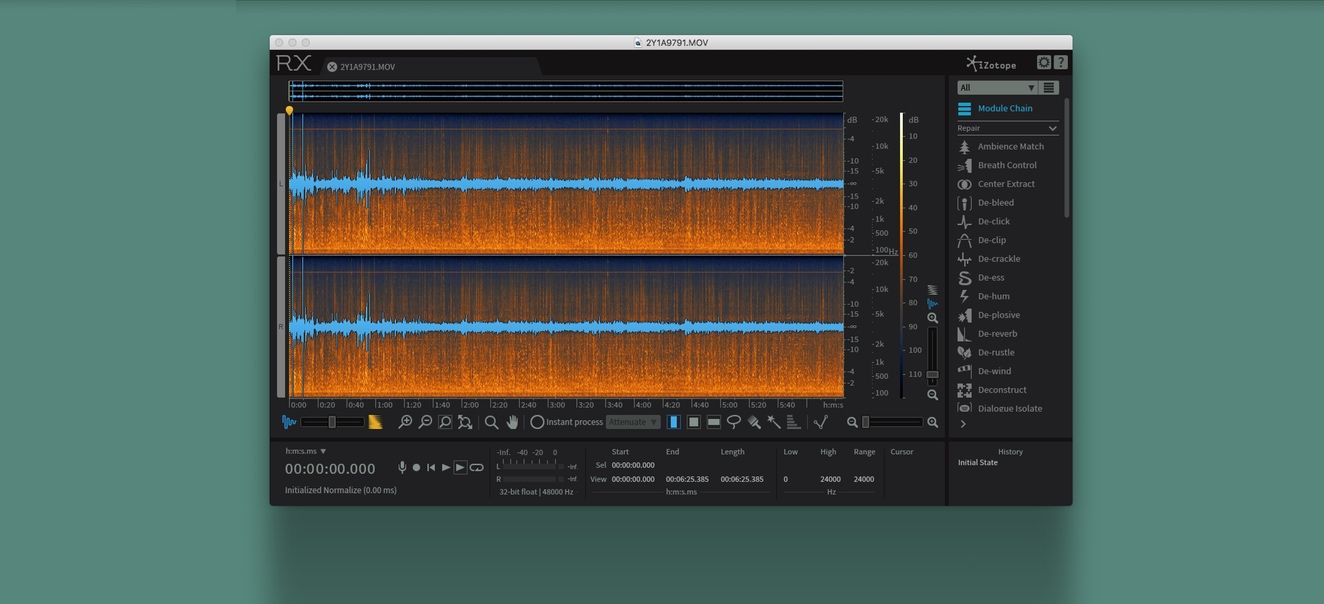
Overview

The Batch Processor allows you to automate processing on groups of files, or apply multiple modules to files.
Workflow
Job-based Batch Processing
You can view the batch processing window at any time by selecting File > Batch Processing. Each process in RX’s Batch Processing window is split into individual Jobs on the left. If there are no Jobs when the Batch Processing window is first opened, one will be created automatically.
You can add a new Job by pressing the Add button.
You can remove the currently selected Job by pressing the Remove button.
To add files to a Job, click the Add Files button in the Input Files section of the Batch Processor window or drag and drop in files from Windows Explorer or OS X Finder.
Processing Steps

In this area, you can define the specific processing chain that will be applied sequentially to each file in the Input Files area above.
Izotope Rx7 Batch Processing
Use the drop-down menus to select which module you wish to use and click the + and − buttons on the right to add more steps to your processing chain. For each module, you can use a specified preset or custom settings by clicking the View button. Once you have the module settings the way you would like, click on the Record button to save the settings into your processing chain.

Running a Batch Process
Once you are satisfied with the batch processing chain, use the options at the bottom of the window to specify the destination directory, file naming behavior, timestamp information, as well as the output file bit depth and dithering options.
When you are ready to run your Job, click the Process button. You will see a progress dialog corresponding to each audio file while RX runs each Job. You can cancel processing on an individual file by pressing the X next to the file while it’s processing. To cancel the whole Job’s processing, click the Cancel button that replaces the Process button.
You can run more than one Job at a time, if necessary.
Batch Processing Example
Note: RX’s batch processor will continue to run in the background, allowing you to continue working with RX.
Izotope Rx Batch Processing Flow Analysis
If you want to stop the Batch Processor from running to free up some CPU, but want to continue your job later, you can use the Pause All button to suspend all running Jobs.
Izotope Rx Batch Processing
By clicking on the Duplicate Processing Steps button, you can create new Jobs based on similar processing chains of modules in RX.
Izotope Rx Batch Processing Flow Diagram
Each Job will also be stored inside of RX independent of the audio files you are working with, allowing you to save time by having predefined workflows and processing chains to be reused for any future projects.