Jun 03, 2019 Since the last update of this app to - Microsoft Photos 2019.0.0 when you select a photo and then display the information of the photo using the File Information from the drop-down menu, the. Windows 10 Photo Gallery gets updated by Windows Updates automatically. To install any latest Windows Updates available, follow the steps. Go to Start and then Settings. Click on Update and Recovery. Check for updates under Windows Updates. Hold down Option-Command and double-click the Photos icon in the Applications folder. In the Repair Library window, click Repair to rebuild your photo library. Create a new Photo library. If the Photos app on the Mac is open, choose Photos - Quit Photos. I have tried the suggested methods but it does not seem to be working for me. I think there is an issue with the app. I tried to create a new album with 1 photo, it synced the album to the cloud (just that 1 photo with the title Untitled')however, when I added the second photo, it will not update. Because this digital photo album is irreplaceable, it’s not only backed up the usual way (with Time Machine), I also manually copy the Photos library (which contains all the original image files.
'Since yesterday my photos won't sync to iCloud, specifically photos I took on my iPhone are not showing up on my iPad or my computer. Is there some system problem on Apple with Photos and iCloud? What can I do to fix this problem?'
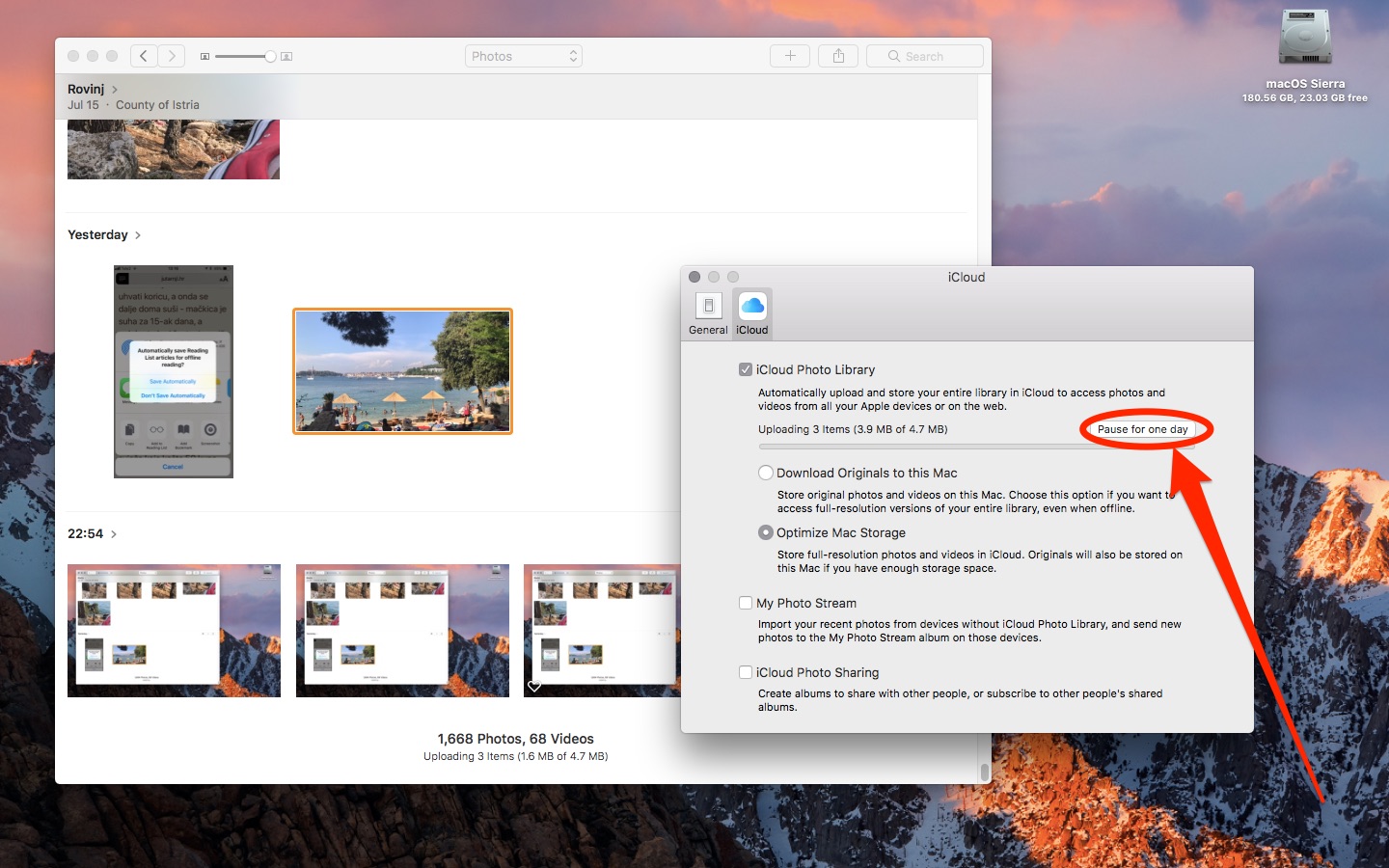
iCloud is a convenient service. iDevice users could back up photos to iCloud and look at them at another iDevice or computer. So, it is upset when photos not uploading to iCloud due to the following reasons:
1. Poor network connection. To upload large HD multimedia files, we need a great network.
2. Apple and iCloud servers down.
3. Software errors or bugs. System crashing and other bugs make iCloud not working fine.
4. Not enough space in iCloud. Apple provides 5GB storage to each iCloud account for free, and each account only allows uploading 1000 photos to iCloud every day.
5. Photo files are damaged.
The good news is you can find solutions here.
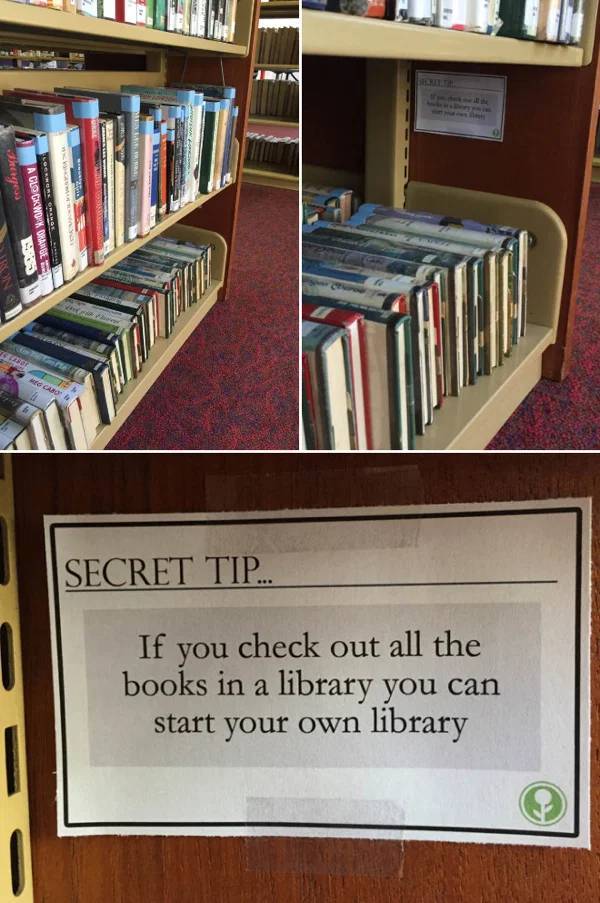
This page lists the best 5 solutions to fix photos not uploading to iCloud from iPhone/iPad.
Way 1. Check Apple server
Like other cloud services, iCloud also stores your uploaded photos to Apple's server.
If Apple server is down, nobody can use iCloud service to upload photos from iOS devics successfully.
Here you can learn how to check if iCloud is down.
Step 1. Open the system status page from Apple (https://www.apple.com/support/systemstatus/).
Step 2. Check whether iCloud is down or not.
If there is an orange or red spot on the left side of the iCloud service, it indicates that there is something wrong with iCloud. When you see a green spot, then the iCloud server is available.
Way 2. Check iCloud storage
Free iCloud storage is 5 GB. If your iCloud storage is full or not enough, your photos will fail to upload from iPhone.
Go to Settings > [your name] > iCloud.
Then you will check the iCloud storage usage and left space.
If it is really not enough or full for your plenty of photos uploading, just delete data from iCloud.
Way 3. Check iOS device network
As said before, iCloud is a web service. That means you need a good Wi-Fi connection or cellular data plan. There are several tips to improve internet connection and fix the problem photos not uploading to iCloud.
- 1. Reconnect iDevice to network.
- Open to the Settings app from your home screen, turn off Wi-Fi and then turn it on again. To reconnect to your Wi-Fi network, go to Settings->WLAN, select your Wi-Fi name on the list, tap Forget This Network and then input the password to connect it again.
- 2. Place your iDevice as close to the router as possible.
- The Wi-Fi network signal is depending on the distance and barriers between your device and the router. So, you'd better place your iPhone or iPad close to your router when sync photos to iCloud.
- 3. Restart or reset your router.
- Press the Power button to shut down the router and then power it back on, and you will discover the network connection is better. You can reset your router by pressing the little Reset button. Besides, resetting network settingswill be a good option when the former solutions are not working.
- 4. If use the automatic backup feature to upload photos to iCloud, you should understand that it only works under Wi-Fi connection.
Another thing you should check when photos not uploading to iCloud is the status of Apple's servers. Access www.apple.com/support/systemstatusin any browser. If the marks in front of Apple or iCloud servers become yellow, that means the servers are down and you have to wait for them to turn normal.
Way 4. Enable iCloud Photo Library again
When encounter the problem that photos not uploading to iCloud, you can turn off iCloud Photo Library and turn it on again to fix it.
Step 1. Start the Settings app from home screen and head to [your name]->iCloud->Photoson iOS 10.3 or later. For iOS 10.2 and earlier, the path is iCloud->Photos.
Step 2. Find out the options labeled iCloud Photo Library, move the switch to disable it and then turn it on again by moving the switch to ON position.
Step 3. If the problem photos not uploading to iCloud persists, try enabling the My Photo Streamfeature as well.
Some people are confused whether they should enable My Photo Stream when already turn on iCloud Photo Library. Actually, they do not conflict. iCloud Photo Library is able to upload all photos and videos on iDevice to iCloud if there is enough space; while My Photo Stream will sync the photos taken within 30 days to iCloud once your iPhone or iPad connect to internet.
The above solutions are focusing on fixing the issue photos are not uploading from iPhone iPad to iCloud. After trying the solutions to fix the problem, you can start to upload photos from iPhone/iPad to iCloud.
Some users may complain it is so long to upload photos to iCloud, however, the time you uploads to iCloud will depend on the photos size you will add.
How long does it take to backup iPhone to iHCloud?
Surely, if you want to seek for a quick way to upload photos for backup, just visit next part.
Way 5. iCloud alternative to upload photos from iPhone iPad iPod
Actually, iCloud is not the only way that supports photos backup and restore.
Here we recommend an alternative way to help you upload photos from iPhone to computer, and access/view photos on computer directly.
The iCloud alternative is MobieTrans, which uploads photos from iPhone/iPad/iPod to computer, and move pictures from computer to iOS devices easily and quickly.
Upload photos to PC/Mac from iPhone/iPad/iPod.
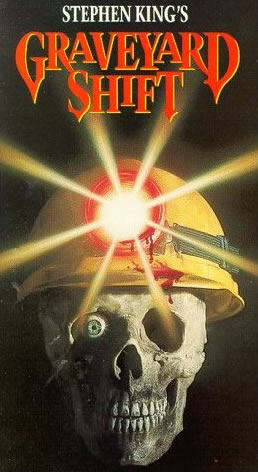
View, access, delete and edit photos from iPhone on computer.
Import photos from computer to iOS devices directly.
Work on iPhone XS/XR/X/8/7/6/5/4, iPad, iPod, and iOS 12.
Step 1. Connect iPhone to computer
Download and install MobieTrans on your computer. Connect your iOS device with computer with USB cable, it will automatically analyze your iOS device.
( iPhone is not showing up on computer?)
Step 2. Select photos
Click 'Photos' on the left sidebar of the main interface. Checkmark the detailed images on the right preview window.
Checkmark the photos that you want to upload to computer.
Still, you can also click 'Add' button to put photos from computer to iPhone.
Step 3. Upload photos to computer
Click 'Export to computer' button (computer image) to upload photos from iPhone/iPad to computer
FAQs of Photos Not Uploading to iCloud
1. Why are some of my photos not uploading to iCloud?
There are several reasons which can cause this issue. It is possible that iCloud Photo Library is not enabled. Or you iPhone is lack of enough iCloud Storage.
2. How to force photos to upload to iCloud?
If you hope to update photos to iCloud, select “Settings” in your iPhone’s home screen. Scroll down and choose the “iCloud” option. Find and select “Photos”, and then turn on “My Photo Stream”. The final step is to double check iCloud has backed up your photos. To do this you’ll need to select the “Storage and backup” option from the iCloud settings and scroll to the bottom of the page to have a look at the date and time of the last backup.
3. How do I know if my photos are uploading to iCloud?
You can see the status and pause the upload for one day. On your iPhone, iPad, or iPod touch, go to Settings > [your name] > iCloud > Photos. You can also open the Photos app, go to the Photos tab, and scroll to the bottom of your screen to have a check.
4. How long does it take for photos to upload to iCloud?
It can take several hours (or a day or more) to upload your entire photos to iCloud Photos depending on how large it is.
Conclusion
Based on the tutorial above, you might understand what you should do when Photos not uploading to iCloud happens. We have shared a set of troubleshooting covering network connection, software errors, and more. Surely, you can also get an iCloud alternative to upload photos from iPhone to Mac/PC, instead of cloud service wirelessly.
If you still have questions related to sync photos to iCloud, please leave a message below.
Since last summer we released 6 major feature releases and ten smaller updates. Behind the scenes, we grew the team and invested heavily in our technical infrastructure and processes as a company, while also working on exciting new features that aren't ready to be released just yet.
At the end of the day however, none of that is more important than the core promise of Darkroom: a fast, seamless, beautiful, and powerful photo and video editing experience. That's why for the past 7 weeks, we paused all new feature work as we made our way through the list of frequently reported paper-cuts, and any rough edges in the Darkroom experience.
And we added 3 new app icon variants, available only to our Darkroom+ subscribers! Pride makes the social icon we had to celebrate Pride Month last June available in the app for all to use. Awake is an homage to the Tycho album that helped inspire and motivate building the initial version of Darkroom back in 2014. And lastly the M1 processor/circuit icon is a salute to Apples new amazing chip set that makes Darkroom screaming fast. Making for a new total of 21 icons to chose from to personalize Darkroom!
Icloud Photo Library Not Updating
Image Loading
- We rebuilt our image loading and generation infrastructure to provide faster image delivery, more accurate results, and improve reliability. This will impact your experience navigating through the app, resulting in a faster and a smoother editing, viewing and navigation experience.
- We also updated image loading and prefetching so that you don't see low-resolution images unnecessarily, particularly when switching quickly between two photos, leading to a more consistently high-quality viewing experience.
- And as part of our previous 5.5 release we improved the loading indicators when viewing a photo to now make an explicit difference between 'loading' data locally from storage, and 'downloading' data from iCloud.
- When editing a photo, we now pause library work that might interrupt your interaction with the sliders.
- All image views in the app now share the same image provider, ensuring they're all up to date, share resources, and are fast/reliable.
- Fixes issues where images got stuck loading forever.
- Fixes issues that caused thumbnails to be blurry in the grid after editing.
- Fixes rendering glitches when backgrounding the app quickly while editing.
- We use a lot less memory in our caching layer, ensuring sliders stay responsive and stable.
RAW + JPG
- We got a lot of feedback about the default confirmation dialog when switching from JPEG to RAW versions, so we added a new setting to define what version you want to load by default. This allows us to skip asking you every time if you want to change the default when switching.
- Fixed an issue that could cause the RAW photos to appear too small, and JPEGs to show visual glitches when switching between the two.
- Fixed an issue that could cause RAW photos to display their dark regions too brightly.
- The photo badge when viewing or editing the photo now properly reflects whether the RAW or JPG asset was loaded.
Crop & Transform
Icloud Photo Library Not Updating On Mac
- Crop is one of our most used tools, but also was one that had quite some rough edges. In our previous update we already addressed 8 issues to make it more reliable, but we felt we could do even better so put in the effort to address the below issues.
- Fixes a bug where cropped and/or framed images would stretch if you open the Crop Tool.
- Improved crop aspect ratio option by making the selection of the 'As Shot' and 'Free' options sticky across edit sessions.
- Fixed an issue that caused crop corner controls to not properly settle on the edges if moving quickly past an edge.
- Fixed an issue that caused crop controls to not respond if your drag gesture was slow to start moving.
- Fixed a rare issue that could cause the crop controls to disappear!
- When cropping, we now disable the gesture to dismiss the tools, which could get in your way of cropping.
- Fixed a lot of alignment and visual layout issues with the Transform tool.