Adobe Connect Add-In. نرم افزاری حرفه ای جهت راه اندازی کنفرانس و کلاس مجازی آنلاین میباشد. برنامه Adobe Connect انعطاف پذیر ترین ، امن ترین ، گسترده ترین و ممتازترین نرم افزار کنفرانس وب و راه اندازی کلاس. Adobe Connect supports two different interfaces - Standard view and Classic view. This article and video helps you understand the differences between them and what is supported in Adobe Connect 11.2 Alistair Lee, Adobe Level: Beginner. See all tutorials Latest News. Tuesday, February 23, 2021 Adobe Connect Support Blog Migration to Connect. Add-in adobe connect free download. Office Tools downloads - Adobe Connect Add-in for Microsoft Lync by Adobe Systems Incorporated and many more programs are available for instant and free download. How to Install Adobe Connect for PC: 1. Very first, you will need to download either BlueStacks or Andy for PC using the download button displayed within the starting in this site. Immediately after the installer completely finish downloading, double-click it to start out with the set up process.

To attend an Adobe Connect session, you can use the Adobe Connect application for desktop for Adobe Connect 9 and later. The IT departments can deploy these clients for Hosts, Presenters, and participants across their organizations using silent installation method.
See Adobe Connect application for desktop article to know more about the application.
Install application on desktop (for individuals)
Install the Adobe Connect application (and other updates) from the Downloads and Updates page.
Installation of the Adobe Connect application does not require administrative privileges. The stand-alone installer installs the application inside a custom directory structure as opposed to the system directory structure. Your Adobe Connect account administrator can make it mandatory to install the Adobe Connect application to join a meeting, a training, or a webinar.
Note:
Close all the running instances of the application before installing a newer version.
During the installation process, you can choose to create Start Menu and Desktop shortcuts for the Adobe Connect application. This feature is supported in Windows only.
Deploy application for desktop using MSI (for administrators)
The IT administrators can use Microsoft SCCM to deploy the application using MSI across all machines in their organizations.
The MSI installer is available on the Downloads and Updates page. The installer supports /l option for logging. For more information, see command-line options at MSDN.

Adobe Connect Free Download
Note:
If you are an individual user, directly download the relevant application installer from the Downloads and Updates page. Do not use the MSI installer.
During the MSI installation process, the start menu shortcut is created automatically. However, to configure a shortcut for desktop, the config.ini file can be created by following the below steps:
- Open a text editor, like Notepad.
- Add the shortcut config settings to your file.
- Save the file as config.ini.
- Place the config.ini file along with the MSI installer file.
- Run the MSI application silently from cmd as Admin.
After a successful installation, verify that the shortcut is being created as per the config.ini file.
Supported command-line switches for the installation of MSI installer
The following table lists the command-line switches for the installation of MSI installer:
| Switch | Description |
| /i <Product.msi> | Installs or configures a product |
| /q | Displays neither the installation wizard nor the progress bar. It installs the add-in silently. |
| /qb | Displays the progress bar indicating the installation progress only to the user. |
| /qf | Displays the full UI with the confirmation page to install the MSI. |
| /qr | Displays the reduced UI without a confirmation page to install the MSI. |
| /log <file_name> | To log all information |
| /? | To show help |
| /uninstall <Product.msi> | Uninstalls the product |
| /x <ProductCode> | Uninstalls the product |
By default, Adobe Connect application is set to automatically download and install any updates that are released by Adobe. This section contains instructions for turning off or disabling the automatic check for updates in two ways.
Adobe Connect Add-in Install
You can set a registry entry that will disable updates. To apply via the registry do the following:
- Open Start.
- Search for “Regedit”.
- Navigate to the following path: HKEY_LOCAL_MACHINESOFTWAREAdobeConnect
- Add a registry entry called 'preventUpdateCheck' DWORD with non-zero value.
- Close 'Regedit'.
Note:
To change the default settings, changes must be made under HKEY_LOCAL_MACHINE to allow only Administrators to enforce this option.
- Add a file named “restrictedUpdates.txt” to %appdata%AdobeConnect folder.
Adobe Connect Add In Windows
Silently install Adobe Connect 8 add-in using command line (for administrators)

Adobe Connect Add-in Chrome
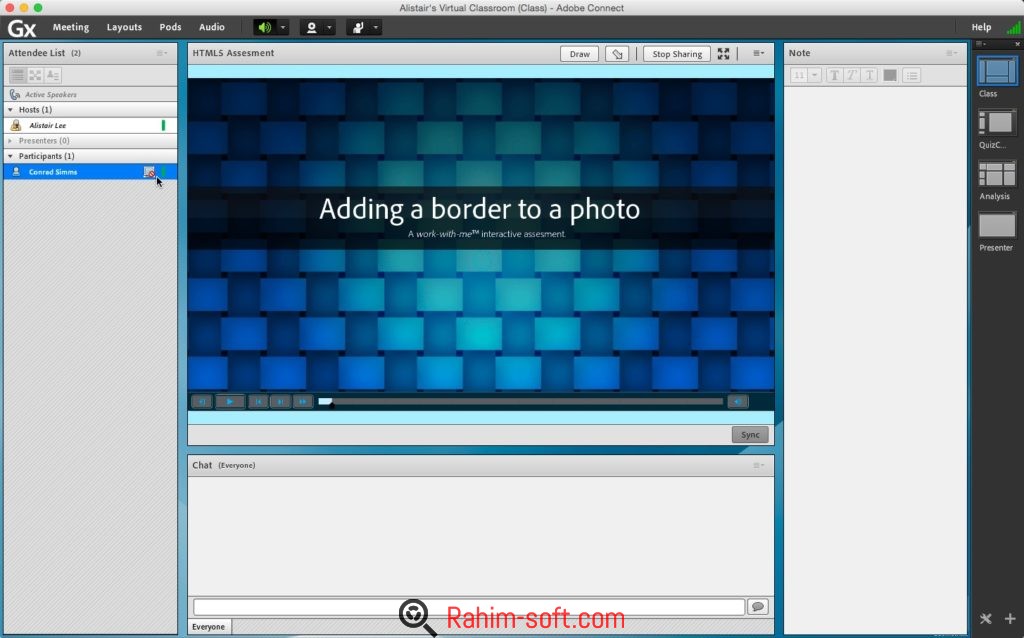
Adobe Connect versions earlier than version 9.0 continue to work using the old add-in. The IT administrators can deploy the old add-in across multiple machines in their organizations using a silent, command-line installation method.
Download the add-in archive from the Adobe Connect Downloads and Updates page and extract the Setup.exe file on your system.
On the command prompt, navigate to the Setup.exe file.
Execute the setup.exe with one of the following command line parameter.
- /SP: Disables the 'This will install….. Do you wish to Continue?' prompt at the beginning
of the setup and continue with the setup Wizard directly. - /SILENT: Displays the progress bar indicating the installation progress only to the user.
- /VERYSILENT: Displays neither the installation wizard nor the progress bar. It installs the add-in silently.
- /SP: Disables the 'This will install….. Do you wish to Continue?' prompt at the beginning
Adobe Connect Add In Not Loading
